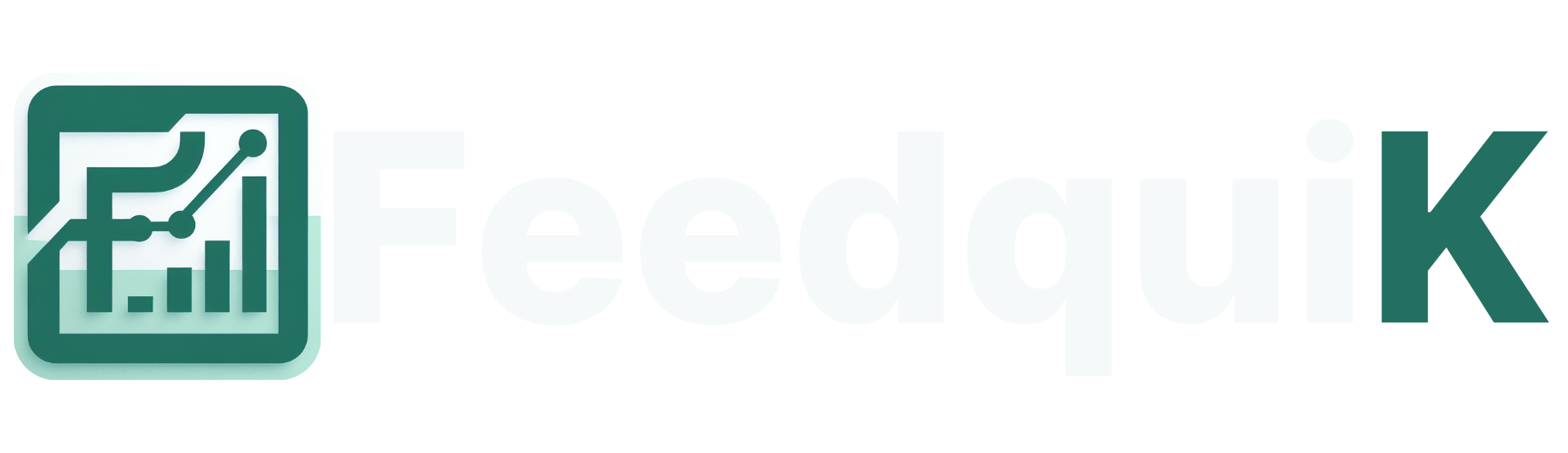Automatically convert the records in an Excel sheet into images and automatically send them individually to each instructor
Reposted From: https://www.sqlmessenger.com/faqview.html?id=567 Q: I need to convert the records in an Excel sheet into images, send them individually to each instructor. How can I automate this process? Hello friends, until two months, I had never thought I’d spend so much time inside an excel sheet…and I need help. This is my daily chore step-by-step. Please guide me with what I need to do next. My morning. Receive an excel sheet that populates with (column a) student names, (columns b through j) a bunch of information, (column k) and instructor’s name. Sort 250 rows of absent students by instructors’ names. Use snip tool to create an image of the above information. Paste into an email. Paste general message into email. Add instructor’s name to email, add other people in organization to CC. Send. Do it forty more times. Folks, this is taking about 1 1/2 hours of my life every day. I have googled and everything I’ve seen so far shows how to send a row, but not multiple rows (multiple absent students) in one email. Edited to add: yes, it has to be picture, but that is not by my choice. And thank you for all of the suggestions. I’d appreciate a good link or advice. Thank you in advance. This is the spreadsheet I need to handle: The list of instructors and CC recipients: A: We configured three tasks for you to achieve the functionality you need. You can click here to download the configuration files for these tasks. After downloading, import the files "Import Absent Student Data & Notify Instructors.tsk", "Import Instructor List.tsk", and "Query Missing Instructors from the Instructor List.tsk" into your SQLMessenger system. Click here to view the method for importing task configurations. 1. Import Instructor List: Run this task before using it for the first time to import the instructor list into the system. Whenever changes occur in the instructor list (such as adding or removing instructors, or modifying the email addresses of instructors or CC recipients), you also need to run this task to import the updated instructor list into the system. Step 1: Right-click on the task in the task list, and then click the "Run selected tasks immediately" menu to run the task. Step 2: Select the "instructor list" file you want to import. Then click "OK". The system will run the task, import the file into the system, and update the instructor list in the system. After the task runs successfully, it will display the latest instructor list. 2. Import Absent Student Data & Notify Instructors: After preparing the list of absent students every day, execute this task to import the list into the system and generate the emails to be sent. Step 1: Right-click on the task in the task list, and then click the "Run selected tasks immediately" menu to run the task. Step 2: Select the absent student list file you want to import. Then click "OK". The system will then run the task and import the file into the system. The task will check if all the students' instructors are in the instructor list. If it finds that some instructor information is missing from the list, the task will fail. You can then run the task "Query Missing Instructors from the Instructor List" to find out which instructors' information is missing. Step 3: Wait for the task to complete. Then you can click the "Message" icon to view the email content generated by the task. After confirming that the email content is correct, click "Approval Email". Step 4: Click the "Review All" button, then select the "Approved" option and click "OK". The system will then start sending the generated emails. You can see the email sending progress in the "Email Manager". 3. Query Missing Instructors from the Instructor List: This task is used to query which instructors' information is missing from the instructor list. You can modify the instructor list spreadsheet based on the query results and then execute the first task to import the new instructor list into the system. If you encounter an error message like "There are 3 student(s) whose instructors are not listed in the Instructor_List" when executing the second task, you can run this task to view which instructors' information is missing from the list. Click on the task name in the task list to start the task. After the task completes, it will display the names of the instructors who are missing email information. Additional Notes: Instructor names are case-sensitive. The task uses the PostgreSQL database installed with SQLMessenger to complete this task. You can clone and modify tasks to achieve other functionalities you need. If the answers provided above do not resolve your issue, please contact us, and we will offer further solutions tailored to your needs.

Reposted From: https://www.sqlmessenger.com/faqview.html?id=567
Q: I need to convert the records in an Excel sheet into images, send them individually to each instructor. How can I automate this process?
Hello friends, until two months, I had never thought I’d spend so much time inside an excel sheet…and I need help.
This is my daily chore step-by-step. Please guide me with what I need to do next.
My morning. Receive an excel sheet that populates with (column a) student names, (columns b through j) a bunch of information, (column k) and instructor’s name. Sort 250 rows of absent students by instructors’ names. Use snip tool to create an image of the above information. Paste into an email. Paste general message into email. Add instructor’s name to email, add other people in organization to CC. Send. Do it forty more times. Folks, this is taking about 1 1/2 hours of my life every day.
I have googled and everything I’ve seen so far shows how to send a row, but not multiple rows (multiple absent students) in one email. Edited to add: yes, it has to be picture, but that is not by my choice. And thank you for all of the suggestions. I’d appreciate a good link or advice. Thank you in advance.
This is the spreadsheet I need to handle:

The list of instructors and CC recipients:

A: We configured three tasks for you to achieve the functionality you need.
You can click here to download the configuration files for these tasks. After downloading, import the files "Import Absent Student Data & Notify Instructors.tsk", "Import Instructor List.tsk", and "Query Missing Instructors from the Instructor List.tsk" into your SQLMessenger system. Click here to view the method for importing task configurations.
1. Import Instructor List: Run this task before using it for the first time to import the instructor list into the system. Whenever changes occur in the instructor list (such as adding or removing instructors, or modifying the email addresses of instructors or CC recipients), you also need to run this task to import the updated instructor list into the system.
Step 1: Right-click on the task in the task list, and then click the "Run selected tasks immediately" menu to run the task.

Step 2: Select the "instructor list" file you want to import. Then click "OK". The system will run the task, import the file into the system, and update the instructor list in the system.

After the task runs successfully, it will display the latest instructor list.

2. Import Absent Student Data & Notify Instructors: After preparing the list of absent students every day, execute this task to import the list into the system and generate the emails to be sent.
Step 1: Right-click on the task in the task list, and then click the "Run selected tasks immediately" menu to run the task.

Step 2: Select the absent student list file you want to import. Then click "OK". The system will then run the task and import the file into the system.

The task will check if all the students' instructors are in the instructor list. If it finds that some instructor information is missing from the list, the task will fail. You can then run the task "Query Missing Instructors from the Instructor List" to find out which instructors' information is missing.
Step 3: Wait for the task to complete. Then you can click the "Message" icon to view the email content generated by the task. After confirming that the email content is correct, click "Approval Email".

Step 4: Click the "Review All" button, then select the "Approved" option and click "OK". The system will then start sending the generated emails.

You can see the email sending progress in the "Email Manager".

3. Query Missing Instructors from the Instructor List: This task is used to query which instructors' information is missing from the instructor list. You can modify the instructor list spreadsheet based on the query results and then execute the first task to import the new instructor list into the system.
If you encounter an error message like "There are 3 student(s) whose instructors are not listed in the Instructor_List" when executing the second task, you can run this task to view which instructors' information is missing from the list.
Click on the task name in the task list to start the task. After the task completes, it will display the names of the instructors who are missing email information.

Additional Notes:
Instructor names are case-sensitive.
The task uses the PostgreSQL database installed with SQLMessenger to complete this task.
You can clone and modify tasks to achieve other functionalities you need.
If the answers provided above do not resolve your issue, please contact us, and we will offer further solutions tailored to your needs.
What's Your Reaction?
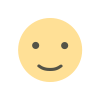
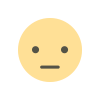

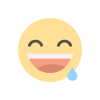
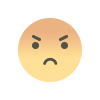
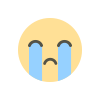
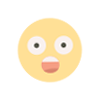













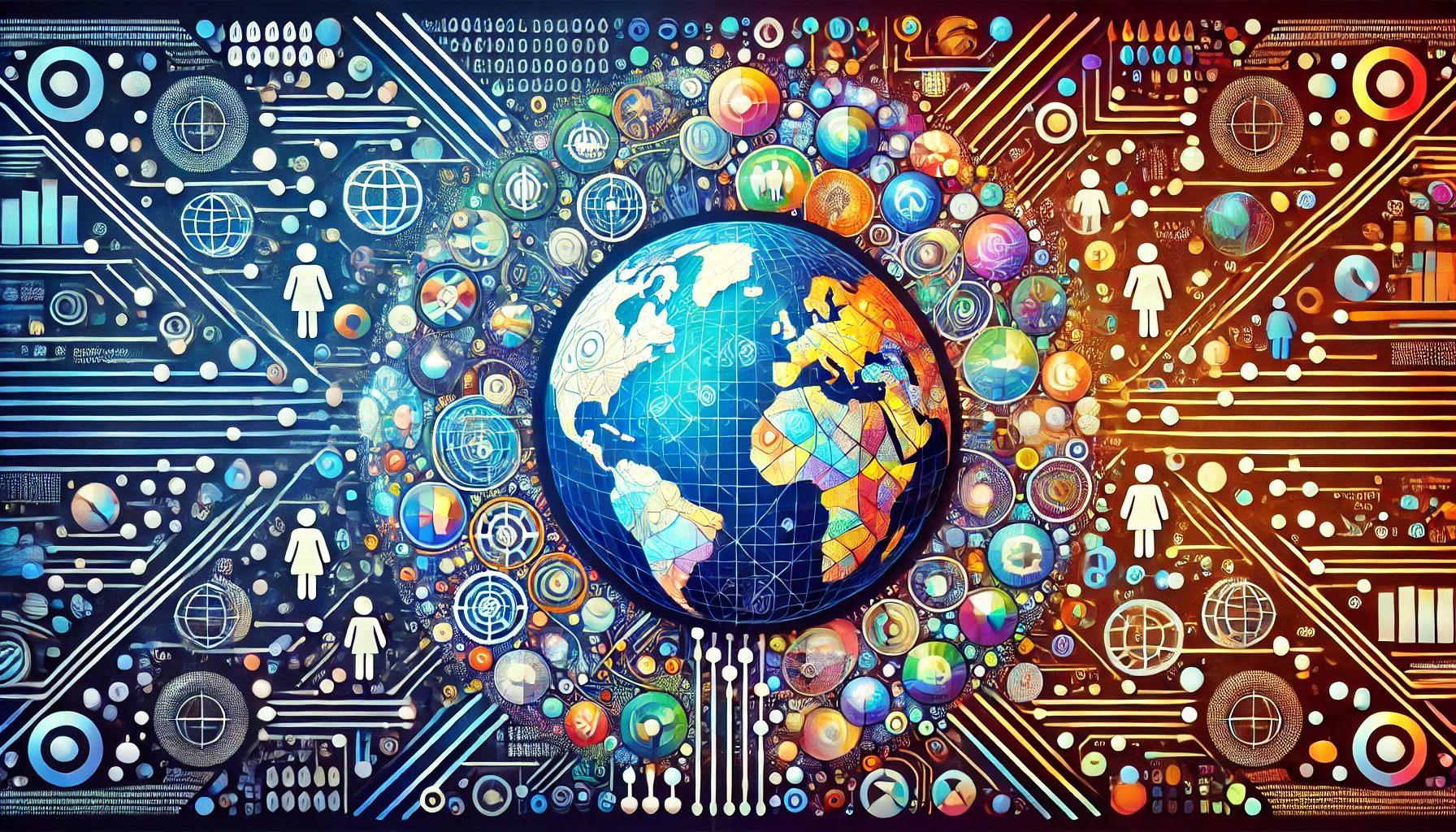






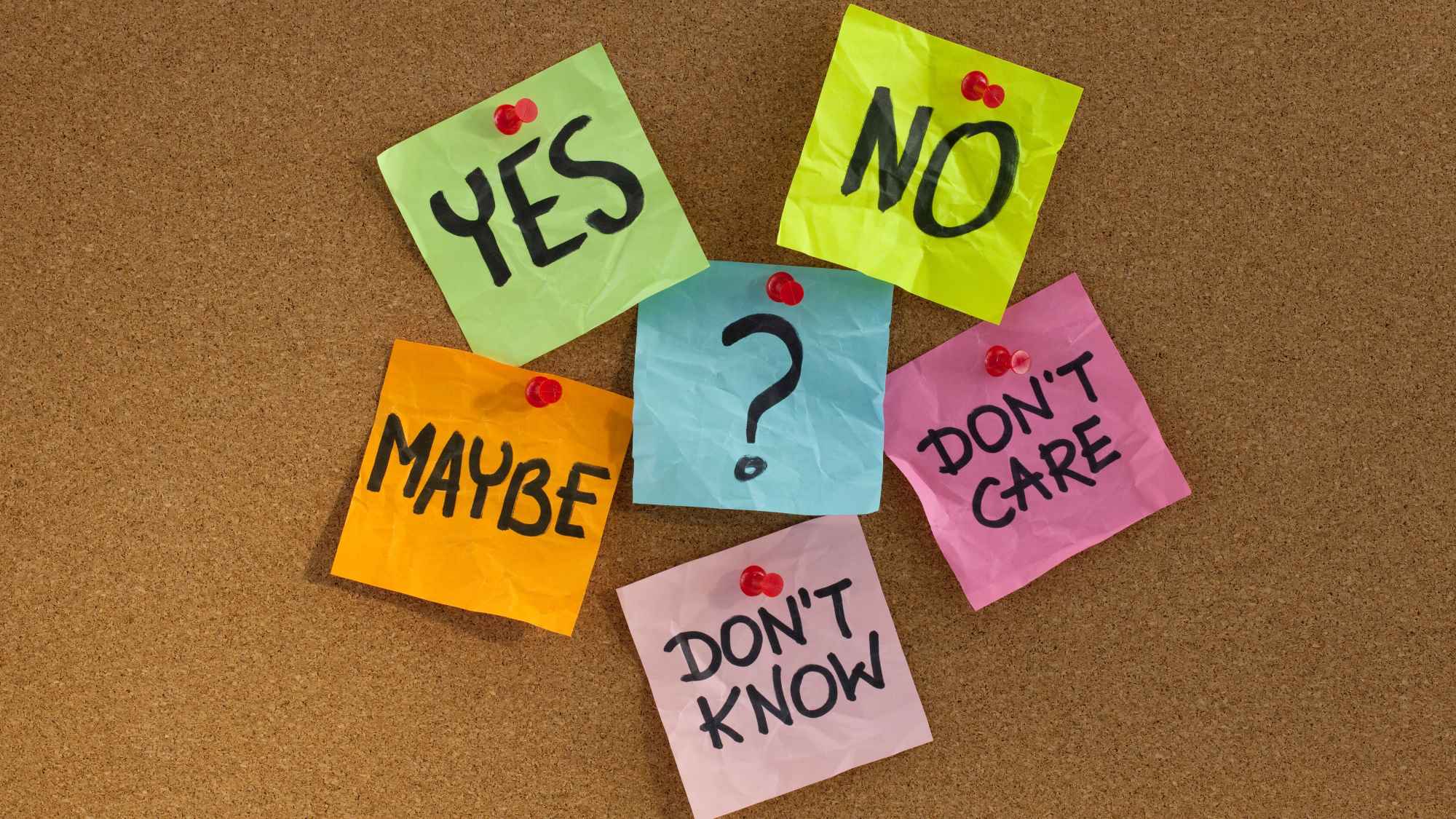


_LuckyStep48_Alamy.jpg?#)