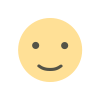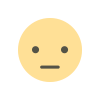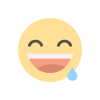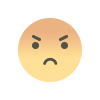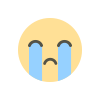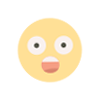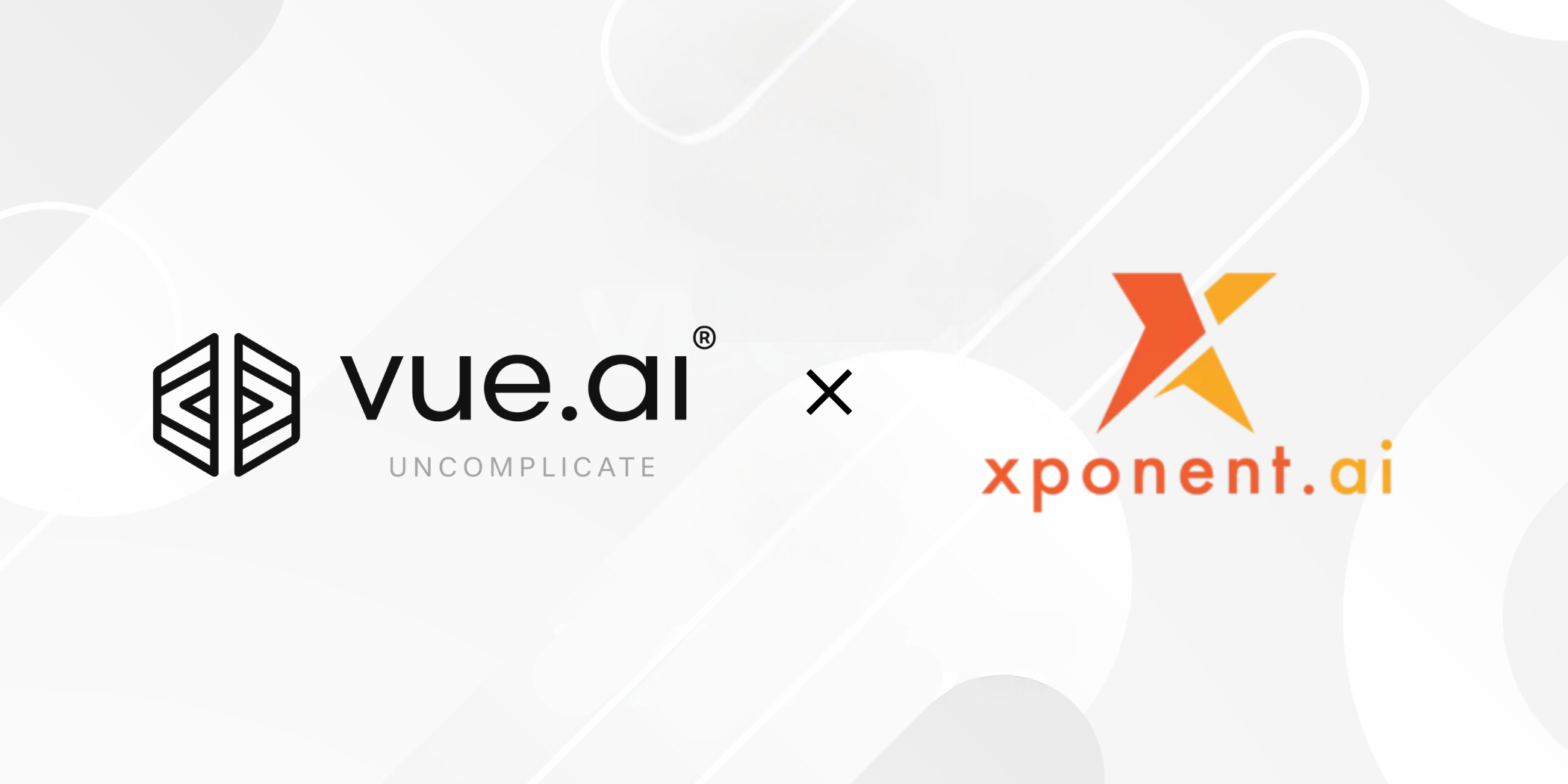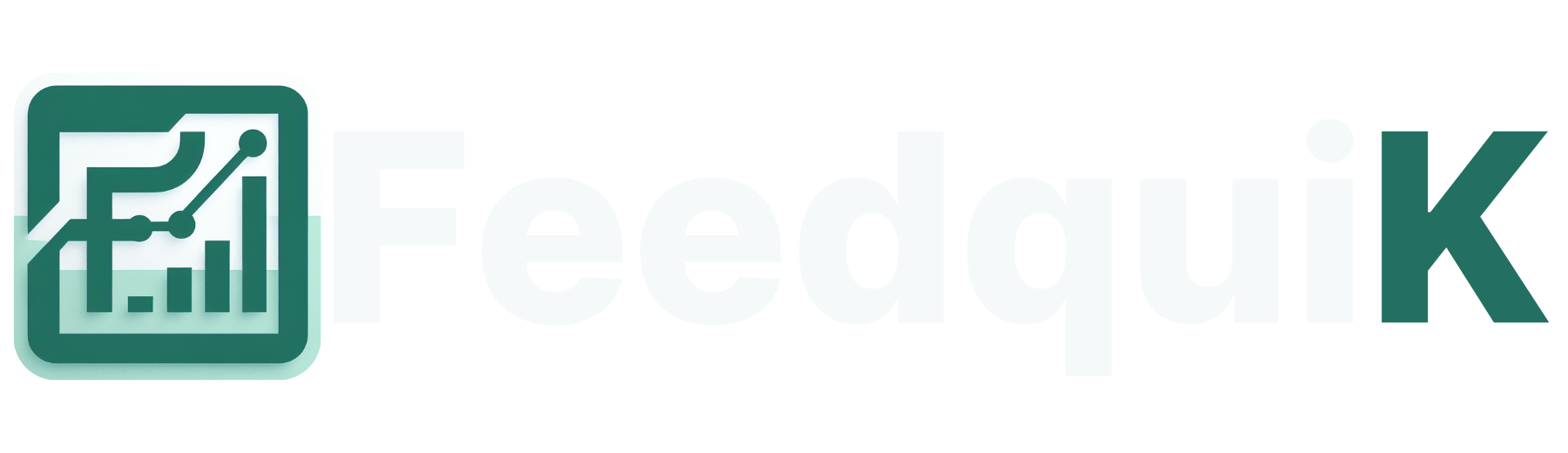Integrate the Gemini REST API in Flutter: Unlock Powerful Generative Language Models for Your Next App
Imagine integrating powerful AI capabilities directly into your Flutter app. With the Gemini REST API and Flutter’s intuitive framework, this is no longer a dream! This guide empowers Flutter developers with the knowledge to harness AI's potential by seamlessly connecting their apps to Gemini’s advanced functionalities. The Gemini Advantage: **The Gemini REST API serves as the gateway to Gemini, Google's next-generation AI model. This API unlocks a wide array of capabilities, including text-based analysis, question answering, and potentially even image recognition (with the Gemini Pro Vision model). Target Audience: This guide is tailored for Flutter developers eager to leverage AI in their applications. Whether you’re building a chatbot, a creative writing assistant, or an intelligent search tool, Gemini and Flutter can be your winning combination. Screenshots: Jumpstart Generative AI in Your Flutter Apps with Google AI Studio: Google AI Studio is your launchpad for integrating Gemini, Google’s next-generation generative AI model, into your Flutter projects. This intuitive browser-based IDE empowers you to rapidly experiment with prompts and tailor Gemini’s responses to match your app’s functionality perfectly. Craft chatbots, generate creative text formats, or translate languages — all within a user-friendly interface designed specifically for developers. Google AI Studio eliminates the need for intricate setup processes, allowing you to focus on building innovative Flutter applications that harness the true potential of generative AI. Gemini REST API: A Deep Dive: The Gemini REST API offers a programmatic way to interact with Google’s powerful generative language model from your Flutter app. This API utilizes a POST request to send structured data in JSON format. Here’s a breakdown: Content-Type Header: This header sets the content type of the request body to application/json, indicating JSON-formatted data is following. Request Body: The body contains the prompt you want Gemini to respond to. It’s wrapped in a JSON object with nested structures: "contents": An array containing a single object for the prompt. "parts": Another array containing a single object for the specific prompt text. "text": This key holds the actual prompt string, in this case, "Explain how AI works". API Endpoint: The URL points to the specific Gemini model (gemini-pro) and the desired action (generateContent). Remember to replace YOUR_API_KEY it with your actual Google Cloud Platform API key for authentication. For more information, click here Testing with Postman (Simple Steps): Install Postman: Download and install the Postman application for your operating system. Create a POST Request: In Postman, create a new request and set the method to POST. Set the URL: Paste the following URL, replacing YOUR_API_KEY with your actual key: https://generativelanguage.googleapis.com/v1beta/models/gemini-pro:generateContent?key=YOUR_API_KEY Set the Content-Type Header: In the Headers tab, add a header named “Content-Type” and set its value to “application/json”. Create the Request Body: In the Body tab, select the “raw” option and set the format to “JSON”. Paste the following code, replacing the prompt text if desired: { "contents": [ { "parts": [ { "text": "Explain how AI works" } ] } ] } Send the Request: Click the “Send” button. If successful, you’ll receive a response from Gemini containing its generated text in JSON format. Flutter UI In this step-by-step guide, we’ll delve into the code behind a basic chat interface that interacts with the Gemini REST API using Flutter. This interface allows you to send text messages and receive responses generated by Gemini’s powerful language models. As a Flutter tech influencer, understanding how to build such an interaction will empower you to create innovative applications that leverage the potential of generative AI. 1. Scaffolding the Foundation (Scaffold Widget) The Scaffold widget serves as the fundamental building block of our application's user interface (UI). It provides a pre-built structure for common UI elements like an app bar, body content, and a floating action button (FAB) if needed. We customize the appBar using Theme.of(context).colorScheme.primary to set the background color based on the app's primary theme. The title is dynamically set using widget.title. We leverage Theme.of(context).textTheme.titleLarge to ensure consistent styling based on the app's theme. 2. Creating a Safe Space (SafeArea Widget) The SafeArea widget ensures that our UI elements are displayed correctly within the viewable area, even on devices with notches or rounded corners. 3. Adding Padding (Padding Widget) The Padding widget adds a margin around the child widgets, creating a visual separation and enhancing

Imagine integrating powerful AI capabilities directly into your Flutter app. With the Gemini REST API and Flutter’s intuitive framework, this is no longer a dream! This guide empowers Flutter developers with the knowledge to harness AI's potential by seamlessly connecting their apps to Gemini’s advanced functionalities.
The Gemini Advantage:
**The Gemini REST API serves as the gateway to Gemini, Google's next-generation AI model. This API unlocks a wide array of capabilities, including text-based analysis, question answering, and potentially even image recognition (with the Gemini Pro Vision model).
Target Audience:
This guide is tailored for Flutter developers eager to leverage AI in their applications. Whether you’re building a chatbot, a creative writing assistant, or an intelligent search tool, Gemini and Flutter can be your winning combination.
Screenshots:
Jumpstart Generative AI in Your Flutter Apps with Google AI Studio:
Google AI Studio is your launchpad for integrating Gemini, Google’s next-generation generative AI model, into your Flutter projects. This intuitive browser-based IDE empowers you to rapidly experiment with prompts and tailor Gemini’s responses to match your app’s functionality perfectly. Craft chatbots, generate creative text formats, or translate languages — all within a user-friendly interface designed specifically for developers. Google AI Studio eliminates the need for intricate setup processes, allowing you to focus on building innovative Flutter applications that harness the true potential of generative AI.
Gemini REST API: A Deep Dive:
The Gemini REST API offers a programmatic way to interact with Google’s powerful generative language model from your Flutter app. This API utilizes a POST request to send structured data in JSON format. Here’s a breakdown:
- Content-Type Header: This header sets the content type of the request body to application/json, indicating JSON-formatted data is following.
- Request Body: The body contains the prompt you want Gemini to respond to. It’s wrapped in a JSON object with nested structures:
- "contents": An array containing a single object for the prompt.
- "parts": Another array containing a single object for the specific prompt text.
- "text": This key holds the actual prompt string, in this case, "Explain how AI works".
- API Endpoint: The URL points to the specific Gemini model (gemini-pro) and the desired action (generateContent). Remember to replace YOUR_API_KEY it with your actual Google Cloud Platform API key for authentication. For more information, click here
Testing with Postman (Simple Steps):
- Install Postman: Download and install the Postman application for your operating system.
- Create a POST Request: In Postman, create a new request and set the method to
POST. - Set the URL: Paste the following URL, replacing
YOUR_API_KEYwith your actual key:
https://generativelanguage.googleapis.com/v1beta/models/gemini-pro:generateContent?key=YOUR_API_KEY
Set the Content-Type Header: In the Headers tab, add a header named “Content-Type” and set its value to “application/json”.
Create the Request Body: In the Body tab, select the “raw” option and set the format to “JSON”. Paste the following code, replacing the prompt text if desired:
{
"contents": [
{
"parts": [
{
"text": "Explain how AI works"
}
]
}
]
}
- Send the Request: Click the “Send” button. If successful, you’ll receive a response from Gemini containing its generated text in JSON format.
Flutter UI
In this step-by-step guide, we’ll delve into the code behind a basic chat interface that interacts with the Gemini REST API using Flutter. This interface allows you to send text messages and receive responses generated by Gemini’s powerful language models. As a Flutter tech influencer, understanding how to build such an interaction will empower you to create innovative applications that leverage the potential of generative AI.
1. Scaffolding the Foundation (Scaffold Widget)
The Scaffold widget serves as the fundamental building block of our application's user interface (UI). It provides a pre-built structure for common UI elements like an app bar, body content, and a floating action button (FAB) if needed.
- We customize the appBar using
Theme.of(context).colorScheme.primaryto set the background color based on the app's primary theme. - The title is dynamically set using
widget.title. - We leverage
Theme.of(context).textTheme.titleLargeto ensure consistent styling based on the app's theme.
2. Creating a Safe Space (SafeArea Widget)
The SafeArea widget ensures that our UI elements are displayed correctly within the viewable area, even on devices with notches or rounded corners.
3. Adding Padding (Padding Widget)
The Padding widget adds a margin around the child widgets, creating a visual separation and enhancing readability. Here, we apply padding of 16.0 on the left, top, and right sides, and 20.0 on the bottom.
4. Organizing Content (Column Widget)
The Column widget arranges its child widgets vertically one below the other. We use mainAxisAlignment: MainAxisAlignment.spaceBetween to distribute the child elements evenly within the available space, creating a balanced layout.
5. Handling Loading States (_buildLoadingIndicator())
This part, indicated by _isLoading ? _buildLoadingIndicator() : Container(), conditionally displays a loading indicator while the application fetches data from the Gemini API. The _buildLoadingIndicator() function would create a visual representation (like a progress bar or spinner), informing the user that something is happening in the background.
6. Displaying Response Messages (Expanded Widget and Text Widget)
- The
Expandedwidget ensures that the response message text takes up all available space within theColumn. - The
SingleChildScrollViewwidget allows the text to scroll if it overflows the allocated space, preventing content from being cut off. - The
Textwidget displays the actual response message received from the Gemini API. The font size is set to 18.0 for better readability.
7. User Input Field (TextField Widget)
- The
TextFieldwidget is where the user types their messages to be sent to Gemini. - We create a
_chatControllerto manage the user's input. - The
decorationproperty is used to customize the appearance of the text field:-
hintText: "Type a message"provides a placeholder text displayed when the field is empty. -
hintStyle: const TextStyle(color: Colors.grey)sets the color of the placeholder text. -
OutlineInputBorderdefines the border style, using a circular radius of 20.0 for a rounded look. -
borderSideconfigures the border's color (deep purple) and thickness (2.0). -
contentPaddingsets the padding inside the text field for better user experience (16.0 on all sides).
-
- The
maxLinesproperty is set to 5 to allow users to enter multi-line messages if needed.
8. Sending Messages (ElevatedButton.icon Widget)
- The
ElevatedButton.iconwidget creates a visually appealing button with an icon for sending messages. -
onPressed: () => _callGemini()defines the action that occurs when the button is pressed. This calls a function_callGemini()that handles sending the user's message to the Gemini API and fetching the response. -
iconAlignment: IconAlignment.endpositions the icon at the right end of the button. - We customize the button’s appearance using
ElevatedButton.styleFrom:-
backgroundColorsets the button's background color (deep purple). -
shapedefines a rounded rectangle shape with aborderRadiusof 50.0 for a more modern look.
-
Widget Tree
Scaffold
-> AppBar (backgroundColor, title)
-> SafeArea
-> Padding
-> Column (mainAxisAlignment)
-> (Conditional) If _isLoading is true:
-> _buildLoadingIndicator() (CircularProgressIndicator)
-> Else:
-> Expanded
-> SingleChildScrollView
-> Text (responseMessage, style)
-> TextField (controller, decoration, maxLines)
-> Padding
-> ElevatedButton.icon (onPressed, iconAlignment, label, icon, style)
Understanding the Code: The _callGemini Function
The _callGemini function serves as the heart of our chat interface's interaction with the Gemini REST API. Let's break down its functionality step-by-step:
1. Updating the Loading State
- The function begins by setting the
_isLoadingstate to true usingsetState. - This triggers a UI rebuild, displaying a loading indicator while fetching data from the API.
2. Constructing the API Request URL
- A constant string (
url) holds the base URL for interacting with the Gemini API, including:- The model identifier (
gemini-pro) - The API endpoint (
generateContent) - A placeholder for your API key (
$GEMINI_API_KEY)
- The model identifier (
- The
Uri.parse(url)method converts the string into aUriobject, which represents a structured web address.
3. Creating the Request Object
- An instance of the
Requestclass (defined in a separate model file) is created. - This object will hold the data structure required by the Gemini API for your request.
4. Building Request Content (Parts and Contents)
- A list named
partsListis created, containing a singlePartsobject.- The
Partsobject has atextfield that stores the user’s message, retrieved from the_chatController.
- The
- Another list named
contentsListis created, containing a singleContentsobject.- The
Contentsobject has apartsfield that references the previously createdpartsList.
- The
- The
contentsfield of theRequestobject is assigned thecontentsList.
This nested structure organizes the request data as expected by the Gemini API.
5. Sending the Request
- The
http.postfunction (from thehttppackage) is used to send a POST request to theuri(the API endpoint). - The
bodyargument is set to the JSON-encoded representation of the request object usingjsonEncode(request.toJson()).- This method converts the Dart object into a JSON string format for sending over the network.
6. Processing the Response
- The
awaitkeyword ensures the code waits for the API's response before proceeding. - The
rawResponsevariable holds the raw HTTP response object. -
jsonDecode(rawResponse.body)parses the JSON response body into a Dart map structure. - The
Response.fromJsonconstructor (likely defined in a separate model file) takes the decoded JSON map and uses it to create aResponseobject.- This object has properties that map to the response structure defined by the Gemini API.
7. Updating UI and Displaying Response
- Another
setStatecall updates the UI state:-
_isLoadingis set to false to hide the loading indicator. -
responseMessageis updated with the first candidate's text extracted from theResponseobject. - This assumes the
Responseobject has a nested structure withcandidates,content,parts, and finally thetextfield for the actual response message.
-
Full main.dart code:
Further Enhancements
-
Error Handling for API Calls
- Implement robust error handling strategies to gracefully manage network issues or unexpected responses.
-
More User-Friendly Chat Interface
- Refine the UI/UX design for improved aesthetics and user interaction.
- Possibly add features like message timestamps and conversation history.
-
Display Additional Response Information
- Integrate UI elements to show extra data (e.g., confidence scores) to help users evaluate the quality of responses.
Source Code
The complete source code for this project is available on GitHub.
What's Your Reaction?